Oracle 12c ClientのダウンロードURL
⇒IT系フリーランスで月額1000万円もらえるか相談してみる
![]()
はじめに
一般的に、Oracleをインストールする機会はあまりなく、いざ必要となった際には戸惑うことが想定されます。また、情報量の多いOracle公式のインストールガイドからこの手順を探し出すことも、忙しい社会人にとっては避けたい作業でしょう。そこで、ここではWindowsにおける「Oracle 12c clientのインストール方法を対象とし、その手順を簡潔に紹介していきます。
手順1: 「Oracle 12c client」ダウンロード画面へのアクセス
まずは下記URLにアクセスし、「Oracle 12c client」のダウンロード画面を開きます。
http://www.oracle.com/technetwork/database/enterprise-edition/downloads/index.html

最初にこの画面が表示されます。これを下へスライドしていくと、今回インストールしたい「Oracle Database 12c Release 2」のダウンロード画面があります。

手順2:「Oracle 12c client」ファイルのダウンロード
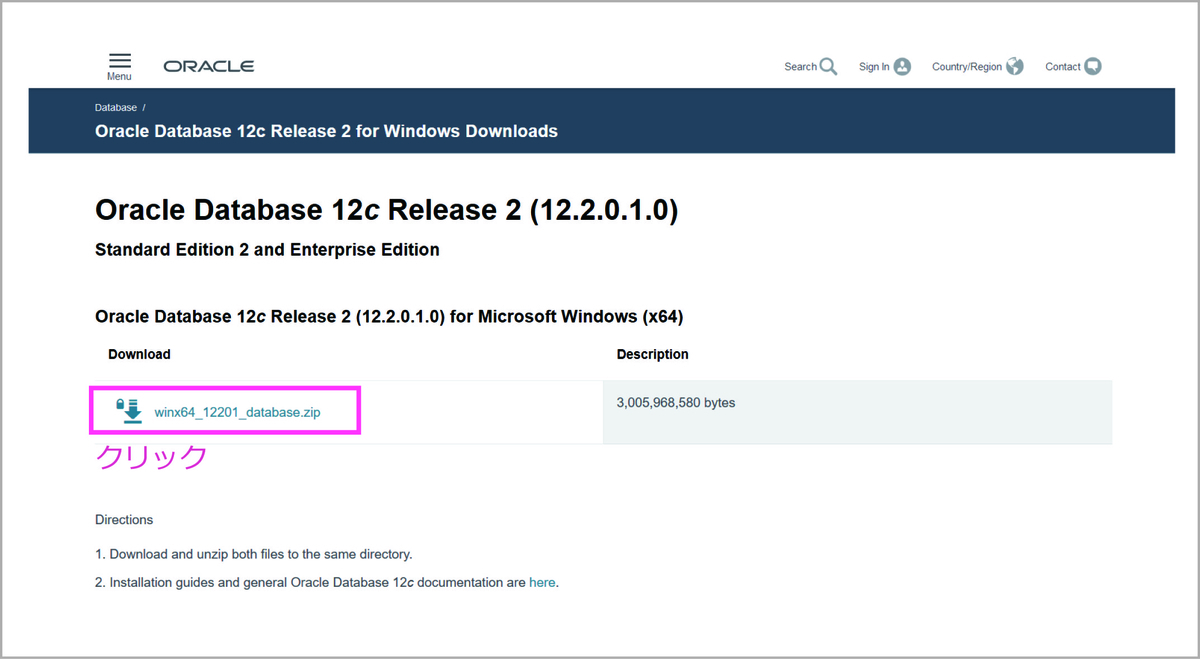
【See All】をクリックすると、この画面が表示されます。
一番上の「Oracle Database 12c Release 2 (12.2.0.1.0) for Microsoft Windows (x64)」が今回ダウンロードしたいファイルです。【winx64_12201_database.zip】をクリックしましょう。

すると、このポップアップが表示されます。
「I accept the Oracle License Agreement」にチェックを入れ、【OK】をクリックします。
手順3:「Oracleプロファイル」へのサインイン

【OK】をクリックすると、「Oracleプロファイル」へのサインイン画面へと移行します。
「Oracle 12c client」のダウンロードにはアカウント登録が必要です。もし、アカウントを持っていない場合は、【アカウントの作成】へ進みます。なお登録は無料です。
手順4: 「Oracle 12c client」のインストール
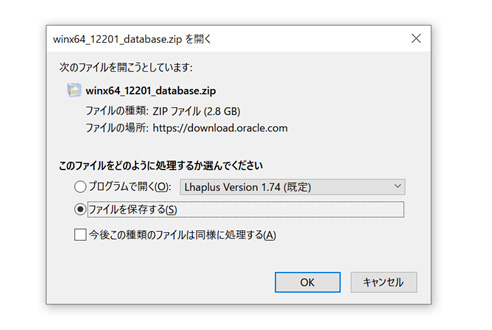
「Oracleプロファイル」にサインインすると、このポップアップが開きます。
【OK】をクリックすると「Oracle 12c client」のダウンロードが開始されます。

ダウンロードが完了したらファイルを解凍します。インストーラー【setup.exe】をクリックすると、インストールが開始されます。
以上で「Oracle 12c client」のインストールは完了です。
なお、本記事はOracle公式サイトの「3.2.3 Oracleソフトウェアのダウンロード」を参考にしています。このページでは、その他のOracleソフトウエアについても参照可能ですので、情報収集の際には参考にしていただければ幸いです。
【参考】