Oracle 12c ClientのダウンロードURL
⇒IT系フリーランスで月額1000万円もらえるか相談してみる
![]()
はじめに
一般的に、Oracleをインストールする機会はあまりなく、いざ必要となった際には戸惑うことが想定されます。また、情報量の多いOracle公式のインストールガイドからこの手順を探し出すことも、忙しい社会人にとっては避けたい作業でしょう。そこで、ここではWindowsにおける「Oracle 12c clientのインストール方法を対象とし、その手順を簡潔に紹介していきます。
手順1: 「Oracle 12c client」ダウンロード画面へのアクセス
まずは下記URLにアクセスし、「Oracle 12c client」のダウンロード画面を開きます。
http://www.oracle.com/technetwork/database/enterprise-edition/downloads/index.html

最初にこの画面が表示されます。これを下へスライドしていくと、今回インストールしたい「Oracle Database 12c Release 2」のダウンロード画面があります。

手順2:「Oracle 12c client」ファイルのダウンロード
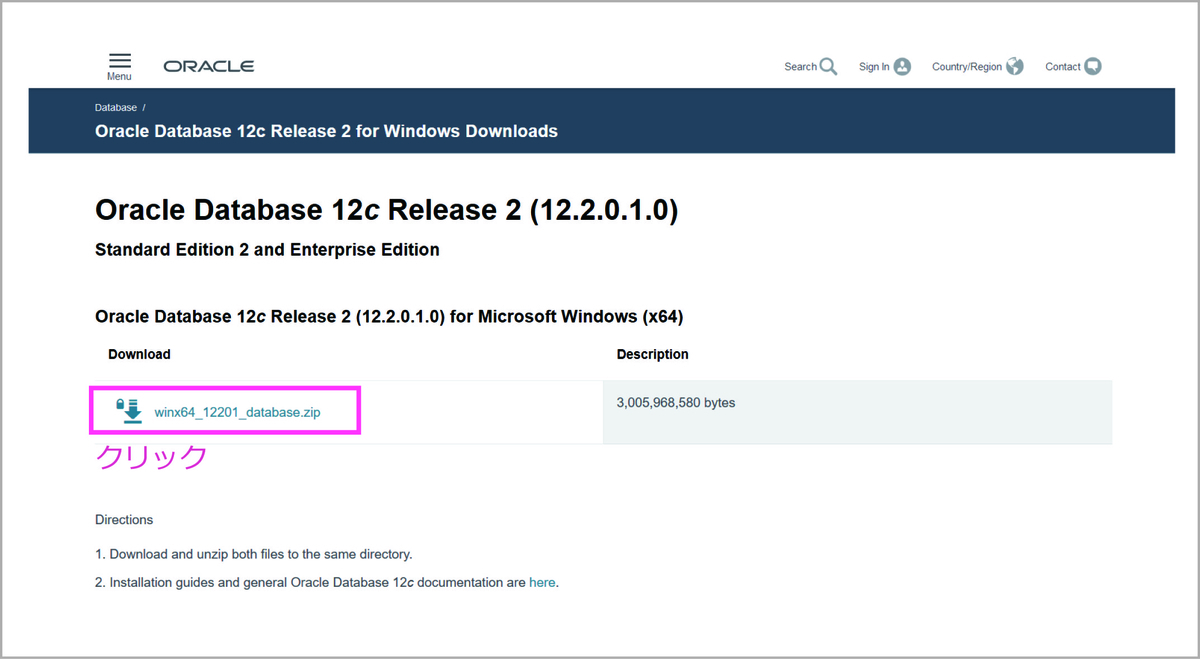
【See All】をクリックすると、この画面が表示されます。
一番上の「Oracle Database 12c Release 2 (12.2.0.1.0) for Microsoft Windows (x64)」が今回ダウンロードしたいファイルです。【winx64_12201_database.zip】をクリックしましょう。

すると、このポップアップが表示されます。
「I accept the Oracle License Agreement」にチェックを入れ、【OK】をクリックします。
手順3:「Oracleプロファイル」へのサインイン

【OK】をクリックすると、「Oracleプロファイル」へのサインイン画面へと移行します。
「Oracle 12c client」のダウンロードにはアカウント登録が必要です。もし、アカウントを持っていない場合は、【アカウントの作成】へ進みます。なお登録は無料です。
手順4: 「Oracle 12c client」のインストール
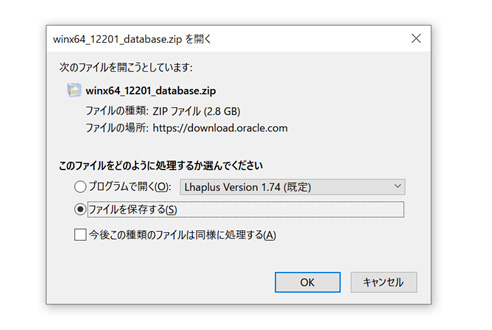
「Oracleプロファイル」にサインインすると、このポップアップが開きます。
【OK】をクリックすると「Oracle 12c client」のダウンロードが開始されます。

ダウンロードが完了したらファイルを解凍します。インストーラー【setup.exe】をクリックすると、インストールが開始されます。
以上で「Oracle 12c client」のインストールは完了です。
なお、本記事はOracle公式サイトの「3.2.3 Oracleソフトウェアのダウンロード」を参考にしています。このページでは、その他のOracleソフトウエアについても参照可能ですので、情報収集の際には参考にしていただければ幸いです。
【参考】
【ブロガー必見!】PCのキャプチャ画像をサクサクとブログ記事に張り付けながら記事を書く方法
ブログの記事を書く際に、PCの操作手順など、画像キャプチャを張り付けたい時ってありませんか?
そんな時私は、PCの画像をプリントスクリーンで張り付け、それを一旦保存し、それをブログの画像アップロード機能でアップロードしてから張り付けるというう手順を踏んでいました。
もし、同じような方法をされているのであれば、Windows標準の「Snipping Tool」を使えば簡単です。

一度操作を覚えてしまえば、操作は非常に簡単で、Snipping Toolでキャプチャした画像を、ブログ記事中でCtrl + Vを押せば、そのまま画像が張り付きます。
どうぞ、一度お試しあれ!
SQL整形(SQL崩し)の方法調査備忘録
システム開発をしていると、ロジックに埋め込まれた複雑なSQLを読み解くのに、見やすく整形したい時ってありませんか?
私は以前、そんな時は、ちまちまと改行とタブを駆使し、毎回自力で整形していましたが、ある時、いろいろな方法で「SQL整形」という機能が存在し、それを使えばSQL整形はサクッと出来ることに気が付きました。
けれども、いざSQL整形をしようと思うと、SQL整形を行う手段はあまりにも多く、また、方法によっては、いまいち綺麗に整形してくれない場合も多く、あれこれと試すのに時間を使ってしまった為、筆者が悩んだ挙句にたどり着いた結論とでもいうべきお勧めの整形方法をご紹介させて頂きます。
サクッとすぐにWeb上でSQL整形をしたい方
使い方は非常に簡単で、上記のリンクを開いたら、整形したいSQLを入力して、「整形」ボタンを押すだけです。
設定等は特に変える必要はないかなぁという気がします。
一度「整形」ボタンを押してみて、細かい点が気に入らなければいろいろといじってみましょう。
サクラエディタでのSQL整形
SQLの整形 ~サクラエディタ マクロ版~
http://d.hatena.ne.jp/izoc/20090724/1248397863d.hatena.ne.jp
筆者が開発しているときは、初めはWebが使える環境だったんですが、途中で使えない環境に移ってしまった時があるんです。
その時に、サクラエディタでのマクロは無いかと探し、たくさん見つかったのですが、一番使いやすかったのはこれかなぁと。
サクラエディタのマクロでSQL整形をしたい場合は、上記のリンク先にサクラエディタマクロ用のソースコードをコピペして使うのが便利です。
データベース開発環境でのSQL整形
最近はデータベースを使う場合は、GUIの開発環境を使う場合も多いかと思います。
主要なデータベース開発環境には、たいていはSQLの整形機能はついています。
なので、データベース開発環境が使える方は、お使いのソフトのSQL整形機能を使ってみて、整形方法としてそれで問題が無いのであれば、それを使うのが手っ取り早くていいでしょうね。
【主要なデータベース開発環境】
A5:SQL Mk-2
SQL Developer ← Oracle社の提供するデータベース開発環境。Oracle限定だったかなぁ。
など。
お勧めはA5:SQL Mk-2かなぁ。
SQL整形だけでなくて、データベースの値をEXCELに出力する際は一番見やすく表示してくれるかなぁと。
SQL整形機能の実力を試すのに使えるサンプルSQL
select distinct a . * -- 1行コメント ,func1(a . aaa+1*2*3/4),"a"."aaa"||'aaa'+1,func2(func3 ( 123 )),( 1+( 2*3 ) ),@@SQLSERVER_ENV as"aaa",case a . bbb when '1' then '一' when '2' then '二' else '' end , case when a. fff = 'ccc' then 'O' else 'X' end,case a .fff when '1' then case when a. ggg = 'ccc' then 'O' else 'X' end when '2' then (case when a. hhh = 'ccc' then 'O' else 'X' end) else '' end from TB_NAME a inner join (select カラム1,カラム2,カラム3 from テーブル名 where カラム1 != カラム2) テ on a.aaa=テ.カラム1 where a . aaa=@aaa and テ . カラム2 = :bbb and a.ccc >= 3 and a.ddd <= 4 and a.eee != 5 and `a` . `MySQL Identifier `=333 and [a] . [SQLServer Identifier ]=2.2 and(1=1 or (2=2)) union select * from (select * from TB_NAME4)
SQL整形でどのように整形されるのか、手元に手ごろなSQLが無い場合は、上記のサンプルSQLを実験サンプル用にお使いください。
見るのも嫌になってくる複雑なSQLがSQL整形でどのように整形されるのか?
参考に出来ると思います。
LINEの匿名チャットBOTを「Messaging API」で作成したよ!
以前、LINEで匿名チャットBOTを作成しようと思い、Qiitaのこの記事のソースをコピペしたらうまく動作しなかったという記事を書きました。
結局のところ動作しなかった原因は、Qiitaのmasuhajimeさんの記事にかかれていたソースは、「BOT API Trial Account」という既に終了したサービス用のソースで、現在(この記事を書いているのは2017年6月24日)LINEBOTを作るためのサービス「Messaging API」では動作しないという事だった訳ですが、このたび、その動作しなかった匿名チャットBOTのソースを、Amazonで購入した、
という本で勉強して、改造しましたので、ご紹介致します。
Message APIで操作する匿名チャットBOTのソースはこちらです!
<?php // Composerでインストールしたライブラリを一括読み込み require_once __DIR__ . '/vendor/autoload.php'; // アクセストークンを使いCurlHTTPClientをインスタンス化 $httpClient = new \LINE\LINEBot\HTTPClient\CurlHTTPClient(getenv('CHANNEL_ACCESS_TOKEN')); // CurlHTTPClientとシークレットを使いLINEBotをインスタンス化 $bot = new \LINE\LINEBot($httpClient, ['channelSecret' => getenv('CHANNEL_SECRET')]); // LINE Messaging APIがリクエストに付与した署名を取得 $signature = $_SERVER['HTTP_' . \LINE\LINEBot\Constant\HTTPHeader::LINE_SIGNATURE]; // 署名が正当かチェック。正当であればリクエストをパースし配列へ // 不正であれば例外の内容を出力 try { $events = $bot->parseEventRequest(file_get_contents('php://input'), $signature); } catch(\LINE\LINEBot\Exception\InvalidSignatureException $e) { error_log('parseEventRequest failed. InvalidSignatureException => '.var_export($e, true)); } catch(\LINE\LINEBot\Exception\UnknownEventTypeException $e) { error_log('parseEventRequest failed. UnknownEventTypeException => '.var_export($e, true)); } catch(\LINE\LINEBot\Exception\UnknownMessageTypeException $e) { error_log('parseEventRequest failed. UnknownMessageTypeException => '.var_export($e, true)); } catch(\LINE\LINEBot\Exception\InvalidEventRequestException $e) { error_log('parseEventRequest failed. InvalidEventRequestException => '.var_export($e, true)); } $midFile = __DIR__ . "/files/mids"; // midsの中身を読み込み $mids = explode(PHP_EOL, trim(file_get_contents($midFile))); // 配列に格納された各イベントをループで処理 foreach ($events as $event) { // テキストメッセージでなければ処理をスキップ if (!($event instanceof \LINE\LINEBot\Event\MessageEvent)) { error_log('Non message event has come'); continue; } // メッセージを送ってきたユーザーを取得 $newMids = array(); $newMids[] = $event->getUserId(); // 新規のユーザーの場合は追加 $mids = array_merge($newMids, $mids); $mids = array_unique($mids); file_put_contents($midFile, implode(",", $mids)); // メッセージを全登録ユーザーID宛にプッシュ foreach ($mids as $mid) { $response = $bot->pushMessage($mid, new \LINE\LINEBot\MessageBuilder\TextMessageBuilder($event->getText())); if (!$response->isSucceeded()) { error_log('Failed!'. $response->getHTTPStatus . ' ' . $response->getRawBody()); } } }
このソースを利用できるようになるまでの道のりも、全て、
に書かれていますので、匿名チャットBOTを作って自分も友人などと匿名チャットBOTで遊んでみたいという方で、かつ、上記のソースだけでは動作に至るまでいかないかたは、ご購入下さい。
ブログの記事作成が格段に速くなる!ウインドウのキャプチャを張り付けたいときに圧倒的に早くなる「Snipping Tool」のご紹介

photo credit: Tom Simpson Lynda Carter as Wonder Woman via photopin (license)
ブログの記事を作成するとき、PCの画面キャプチャを記事に張り付けたいときは、どのようにやってますか?
私は今まで、PrtScnで画像キャプチャして、それをペイントブラシにコピーして、どこかにいったん保存し。。。という手順を踏んでいました。
そんな事をしていたら手間がかかる!
で、やっと最近、かなり早く出来る方法がわかりました。
方法は、「Snipping Tool」を使います。
このツール、画面のキャプチャが出来ることはPrtScnと一緒なんですが、画面をそのまま矩形に切り取ってキャプチャ出来るんです。
で、キャプチャした画像は、記事にそのままCtrl + Vで張り付け!
(はてなブログではこの方法でそのまま張り付けられたけど、他のブログサービスではどうなのかな。。。)
詳しい使い方は、こちらのokutaniさんの記事がわかりやすくていいかなーと思います。
イライラするデータ入力の際に、便利な「Snipping Tool」ってご存知ですか?ウインドウを切り替えながらデータ入力するような場合に超便利!

photo credit: WCP(White Coat Photographer) IMG_6095 via photopin (license)
PDFだったり、パワーポイントだったりのソフトをいくつも開いて、ExcelやらWordやらに、コピペやら、データ入力などをしなければならない時に、いちいちウインドウを切り替えながら作業しなければならない事が、超~、うっとおしい事って、ありませんか?
入力したいデータのあるウインドウを出して、入力したいデータがコピペできるデータだったらいいのですが、画像データだったり、コピペできない内容だったりすると、次に入力するExcelなどに切り替えたときに、ぞのウインドウが全面的に出てしまうので、データを暗記しないといけなくなったりしてしまうんですよね。。。
で、いざ入力しようとすると、「あれ?なんだったっけ?」となって、また切り替えて。。。
つまりちっとも作業が進まない。。。
「も~、イライラする!」
と、こんな事ありませんか?
特に、モニタが1台しかないPCで作業しなければならない場合は、並べて表示するのも限界ありますし、プリントスクリーンやWin Shotなどのスクリーンキャプチャソフトを使うのもいいのですが、いちいちキャプチャしてその画像をいい感じで張り付けるのもめんどうだったり。。。
もっとこう、ウインドウの任意の場所を気軽に切り取って、それをホバーのように浮かせておけるような。。。
つまり、任意の場所を常に手前に表示させれおくような。。。
そんな時、ホバーとまではいかないのですが、任意の場所を矩形で切り取って、それをそのままコピペで作業をしているExcelやWordなりに張り付けることにより、ホバーで浮かせておく感じで、それを見ながら作業をするようにする方法ならあります。
Windows 7から標準でWindowsに入っている、「Snipping Tool」ってご存知ですか?
これは、画面上のどの部分でも矩形で切り取れるようになるツールなんです。
画像のキャプチャなら、PrtScnだったり、Winshotなんてものがありますが、それってあくまでも画面全体か、アクティブウインドウ全体のキャプチャじゃないですか。
あくまでも何かに張り付ける画像の場合は、いいかもしれませんが、、もう本当に一瞬、ただ入力したいデータを付箋で手元に置いていくような、そんな程度に画像が欲しい場合は、Shipping Toolで、その部分を矩形に切り取り、Excelやら入力しているアプリにさっとコピペするんです。
そうすると、入力したい文字を手元に置いておきながら入力が出来るようになるんでんすよね。
使い方は簡単、まずはプログラムの検索で、「Snnepping Tool」を検索します。

起動させると、このようになるので、新規作成を押すと、どこでも矩形に切り取れます。

詳しい使い方は、okutaniさんのブログのこの記事がわかりやすいです。

